How to Join Two Videos in Two Different Tracks Together Sony Vegas
1-Click Commands
View > Extensions > Vegasaur > 1-Click Commands
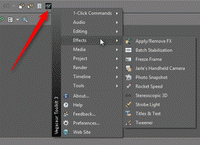
Vegasaur contains more than 40 different scripts for Sony Vegas Pro that provide a one-click solution for many common editing tasks, allowing more effective and efficient editing. These are called "1-Click commands", because with a single click an action is performed instantly. Instead of repeatedly accessing these commands via several clicks through the menu bar, just insert the desired icon on the Vegas Pro toolbar, where it can be elegantly accessed with a single click. It makes running the commands fast and easy. Additionally, keyboard shortcuts can be assigned to further increase editing efficiency.
Auto Rotate Digital Photos
When taking photos using a digital camera, the orientation of some images might not be correct. When adding these images to a project, you have to go through each image and manually rotate them. Many newer digital cameras have an orientation sensor. When taking a photo, the orientation information of the sensor is saved together with the image data (EXIF metadata). This command reads this information and automatically rotates the photos. Just select the desired images in the Project Media window and run the tool. If no images are selected, all photos will be analysed and processed.
Back up the Project
This command immediately creates a backup copy of the current project. For more details see the Backups tool.
Bypass All Audio FX and Play
This command bypasses all audio effects on tracks, buses and assignable effects and starts playback. Omitting effects allows quick comparison of your project with and without effects and conserves processing power (to avoid potential playback problems). Using this command gives the same result as if you were to manually check the Bypass All Audio FX option from Options menu, click Play and then uncheck the option after playback has finished.
Close Gaps (Selected Events)
This command will delete all gaps between the selected events. The events will be placed together consecutively, creating a cut from one event to the next.
Close Gaps (Selected Tracks)
This command will delete all gaps on the selected tracks. All events on those tracks will be placed together consecutively, creating a cut from one event to the next. To remove gaps across multiple tracks (blank spaces in the timeline) use Project Auditor
Collapse Loop Region
Run the command to reset the loop region.
Create Bookmark
This will create a new bookmark at the current cursor position and add it to the Bookmarks window.
Create Nested Project (from Selected Events)
The command generates a new nested project from all currently selected events. The selected events will be removed from the project and replaced by the nested project. This can be very useful when you want to combine a set of related events and store them in a separate project.
Create Nested Project (from Selected Tracks)
The command creates a new nested project based on all currently selected tracks. The selected tracks will be removed from the project and replaced by the nested project. This can be useful when working with large projects containing a large number of tracks.
Delete Inactive Takes
Takes allow you to associate multiple media files with an event. The "Delete Inactive Takes" command will delete all inactive takes from the selected events. You can hold down the Ctrl key to remove all takes.
Fade from Cursor
This command fades out the selected event(s) under the cursor, starting from the current cursor position through the end of the clip.
Fade to Cursor
This command fades in the selected event(s) under the cursor, starting from the beginning of the clip to the current cursor position.
Full Screen
This command maximizes the Vegas Pro window to a full screen view, providing more working space. Run the command again to return to a normal screen. Vegasaur saves the current state when closing the application and restores it on each running of Vegas Pro.
Goto
Goto command provides fast navigation on your project. Place this command on the Vegas Pro toolbar for one-click access to all markers, command markers, regions, CD markers, CD regions, project bookmarks, media markers/regions, media closed captions, and active custom commands (which have an opened dockable window). Note: hold down the Ctrl key while selecting a marker or region to make the timeline selection.
Join Events (Unsplit)
This command rejoins the selected adjacent events that have been previously split to multiple pieces. For the function to work, all selected events should be consecutive segments of the same media file (but not necessarily, you can also merge different media files, which can be very useful in multicamera mode). Several segments that are placed on different tracks and which refer to different media files can be selected and then unsplit in a single operation.
Make Groups
Groups each event with all respective events on other tracks. This can useful when you want to group your DSLR footage with the audio recorded on a separate device, or when you accidently ungrouped audio and video events.
Match Event Length
This command sets the length of a generated media or image sequence to match the length of the event.
Match Output Aspect
This command crops the image so its size will completely fill the preview area. Use it to get rid of blank edges on the screen. This is very useful when all images mixed on a timeline come from different sources and have different aspect ratios. This function is a real timesaver when dealing with many events.
Match Source Aspect
This command matches the image aspect to the original aspect ratio. This feature should be used when you want to apply full photos over other montages and when it is acceptable for the photo's borders to be seen. This function is another timesaver when it comes to working with multiple events.
Original Size
After a video is placed on a timeline, Vegas Pro automatically resizes the event so it will entirely fill the video preview area, matching its size to the project frame size. While this is expected behavior, sometimes it is not desired, especially when placing small pictures like logos or lower third graphics. In those situations, if you want to show a clip in its native size, use this command to resize such clips to their original size.
Pan/Crop: Copy
This command allows you to copy Pan/Crop settings from a selected event to the Clipboard. Refer to the following command for additional details.
Pan/Crop: Paste
This unique and smart command (as well as the previous one) applies the Pan/Crop settings that have been copied into the Clipboard (using the Pan/Crop: Copy command) to all selected events. It allows you to quickly duplicate the Pan/Crop settings of one clip to others, without affecting other settings. The real power of this function is that the target events can differ from source events in size, length and aspect ratio. Vegasaur will automatically fit all Pan/Crop settings to the new events! Using them together, these commands can save significant time for some editing scenarios.
Pan/Crop: Reset
Deletes all Pan/Crop settings from all selected events, resetting them to their default values.
Pin Events to Motion Track
Motion Tracking gives you the ability to track moving objects in a video clip. This command will attach any event (image, clip etc.) to these objects. In addition, it can corner-pin a foreground object using four track points on a source clip. More information is here.
Quantize All Video Events
This command forces all video events to snap to project frame boundaries, preventing a split from occurring in the middle of a frame. Edits that do not occur on frame boundaries can produce an undesirable visual result. For example, two events are split and moved together to create a cut; splits that are not at frame boundaries can produce a short dissolve in the rendered video.
Quantize Selected Events
This command forces selected video events to snap to project frame boundaries.
Quick Select
This command allows quick selection of events on a timeline, displaying all built-in and custom presets that are found in the Select Events tool. Hold down the Ctrl key (while selecting a preset) to keep current selection. In addition, it allows you to quickly select all events that share the same source media as the selected event (Select Same Media). For maximum convenience, place this command on the Vegas toolbar. For more detailed information, refer to the Select Events tool description.
Randomize Events
This command randomly rearranges the order of all selected events on a timeline. This can be useful when creating slideshows. Also you can use this command to swap two selected events.
Remove Effects
This command removes all existing effects from the selected events.
Remove Transitions
This command removes all existing transitions from the selected events and return them back to a standard crossfade.
Renumber Markers
This command renumbers all markers and regions in the project, so they will be in numerical order. The positions and labels are not modified - only the "number" for each will be reassigned. Hold down the Ctrl key to process markers and regions separately - first markers and then regions. Otherwise, each item will be renumbered sequentially, according to the item's position on a timeline.
Replace Bad Frame (with Next)
This command replaces a "bad" video frame under cursor with the next one (a "good" frame). A "bad" frame is a frame that has a noticeable problem, such as a dropout frame or something else. The target event must be selected before running the command. If necessary, you can stretch a "good" frame to any length.
Replace Bad Frame (with Previous)
This command replaces a "bad" video frame under cursor with the previous one. See the previous command for additional information.
Restore Audio/Video
This command allows the easy restoration of a missing audio or video part of all events that are selected. For example, the audio was accidentally or intentionally deleted and a decision was made later to restore it, select the matching video event and run the command. The corresponding audio portion of the media file that is contained in the video event will be restored and placed on a "Restored Audio" track. The video events are placed on a "Restored Video" track. Finally, this pair of events will be grouped together.
Sort Events Chronologically
Rearranges all selected clips on a timeline in chronological order. This sorting is based on the recorded date and time of clips or photos. If recorded date/time is not available, the file creation date is taken into account. This tool can save you a tremendous amount of time when working with hundreds of clips on a timeline. For more sorting options use the Quick Properties tool (Placement tab).
Split Stereo to Mono
Splits the selected stereo tracks on two mono tracks. The original track will become the left channel and a new (duplicated) track will become the right channel. This is useful when you want to treat the stereo audio as two mono channels and adjust them separately.
Sync Audio to Video
This smart command will synchronize an audio event with a corresponding video event. This can be helpful, for example, in a situation when a video event was slipped (the contents of an event was shifted) or time-stretched without slipping or stretching the audio event. The duration, speed, take start, and position of the audio event will be matched to the video event. There are two methods for selecting events for synchronizing:
- Select the one audio event and the one video event that need to be synchronized
- Select any number of video events. The tool will automatically find the corresponding audio events. This is the recommended method. Please note that for a successful search audio and video events must be grouped together and refer to the same media file.
Take Snapshot
Captures the project frame at the current cursor position and adds it to the Snapshots window.
Timeline Scale
This command makes it possible to set the desired timeline scale with one click. Selecting a menu item will increase or decrease the horizontal zoom level. For maximum convenience, place this command on the Vegas toolbar.
Track Motion: Copy
Copies track motion keyframes (all selected video tracks are processed) that are within a time selection to the Clipboard. If there is no time selection, all keyframes are copied. Click the Expand/Collapse Track Keyframes button in the track header to expand track keyframe rows (keyframes will be displayed in the timeline below your video track). Hold Ctrl to copy only parent motion keyframes. Hold Shift to ignore parent motion keyframes. This command lets you copy keyframes from one track/project to another one without any hassle.
Track Motion: Paste
Inserts track motion keyframes that have been copied into the Clipboard to all selected video tracks. Place the cursor where you want to insert keyframes. Hold down the Ctrl key to insert only parent motion keyframes (or create parent motion keyframes from track motion keyfames). Hold Shift to insert only track motion keyframes (or create track motion keyframes from parent motion keyframes).
Track Motion: Delete
Deletes track motion keyframes from all selected tracks. Create a time selection to remove only those keyframes that are within the selection. Hold Ctrl to delete only parent motion keyframes. Hold Shift to keep parent motion keyframes.
This command enables the fastest way to find all unused media in a project. The Unused Media command will find all media in a project that is not currently being used, and then moves them to a special media bin with the name "Unused". The command can be run again to update the bin after changes are made. This command is very helpful when working on large projects with many media files.
Vegasaur
Placing this command on the Vegas Pro toolbar provides one-click access to all the tools, functions and commands that are found in Vegasaur. Clicking the button will open a menu, similar to the View-Extensions-Vegasaur menu. Yet another highly useful feature!
Velocity 2 Twixtor
Converts velocity envelope to Twixtor keyframes for creating super smooth slow motion.
Windows Explorer Context Menu
This command displays the Windows Explorer context menu that corresponds to the selected clip on a timeline. It allows you to open a clip in external applications, read its properties, explore a clip's folder, and to perform other functions.
Download Vegasaur
How to Join Two Videos in Two Different Tracks Together Sony Vegas
Source: https://vegasaur.com/one-click-commands
0 Response to "How to Join Two Videos in Two Different Tracks Together Sony Vegas"
Post a Comment